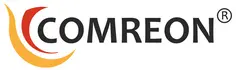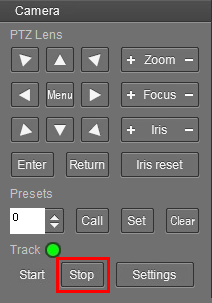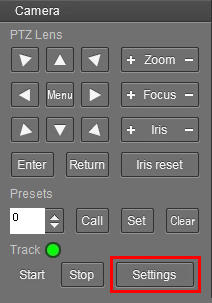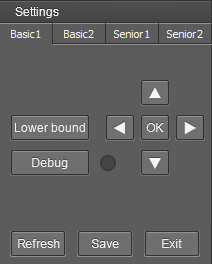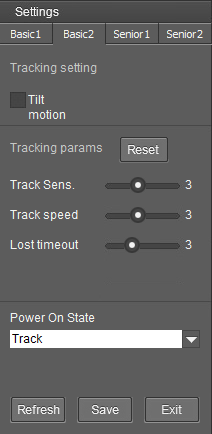Konfiguration CR110
Setup
Folgen Sie den Schritten 1 bis 3
1. Konfiguration Software download
Die Tracking Kamera Konfiguration-Software finden Sie in unserem Download Bereich
Kamera finden und hinzufügen
Um die Kamera mit dem Rechner zu verbinden verwenden Sie entweder ein Netzwerkkabel zwischen PC und Kamera, oder verwenden einen Switch. Die IP Adresse der Netzwerkkarte im Rechner stellen Sie z.B. auf die IP Adresse: 192.168.1.100 ggf. benötigen Sie hierzu die technische Unterstützung des IT Personals. Für die Ersteinrichtung der Tracking Kamera wenden Sie sich bitte an unseren Support. Buchen Sie über den Google Kalender einen Support-Termin.
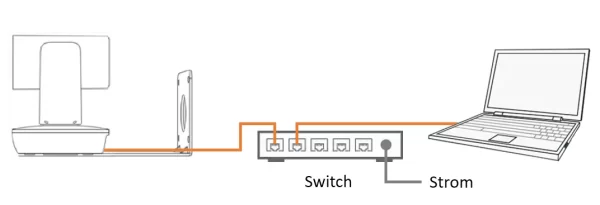
Klicken Sie auf „Start search“ um die Kamera im Netzwerk zu finden. Mit „Modify netinfo“ können Sie die Kamera IP konfigurieren oder auf DHCP umstellen.
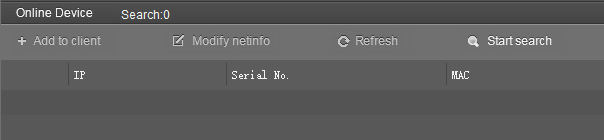
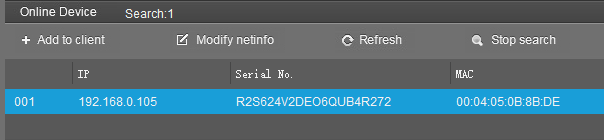
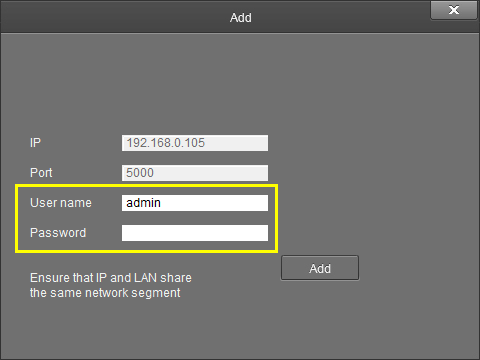
2. Remote Configuration
Hier können sie die Streaming Parameter, IP Netzwerk Konfiguration und andere Einstellungen ändern.
- Streaming Parameter (Optional)
- Netzwerk Einstellungen
- RTMP Parameter
- IP Steuer Protokoll TCP/UDP, Client/Server
- UP./PM
- Upgrade
- UN/PW
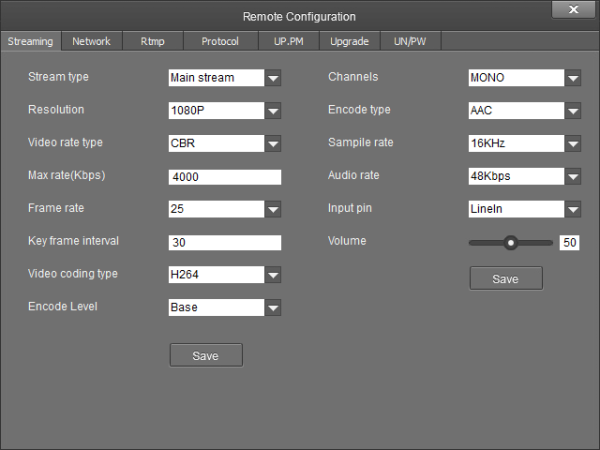
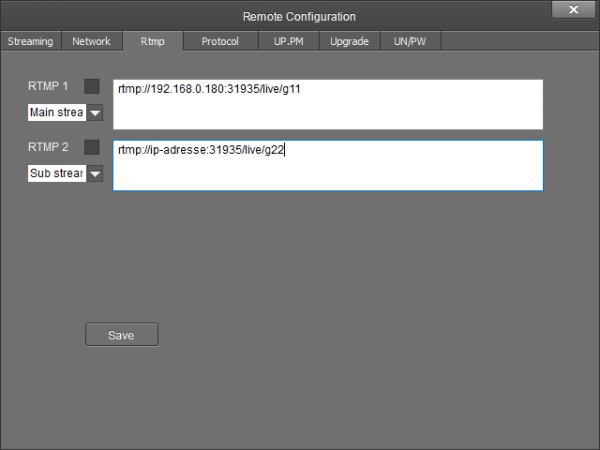
3. Main View – Hauptansicht
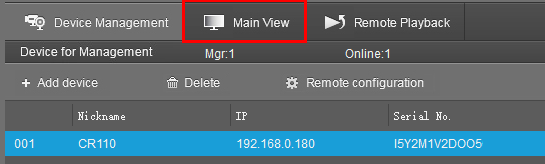
Der grundlegende Einstellungsprozess
Folgen Sie unbedingt diese Reihenfolge für Ihre Einstellungen
- Tracking stoppen (per Fernbedienung: 81 + Call Taste = Tracking aus)
- Preset 0 + 1 setzen (Preset 0 als Vollbild des Raumes und Preset 1 auf das Podium)
- Legen Sie den priorisierten „Tracking Bereich“ (Tracking Zone) und
den „Sperrbereich“ (Blocking Zone) fest und das Einstellen anderer Parameter - Zum Schluß die Einstellungen speichern und mit „Exit“ das Menu verlassen
- Tracking starten
Preset 0 muss das Vollbild des Raumes sein. Der Preset 1 ein Podium, oder der Bereich in dem sich die zu verfolgende Person befindet. Dafür zoomen Sie das Videobild der Kamera soweit an das Podium heran, so dass die Person gut im Videobild erfasst wird. Wenn es keine Person gibt die in den Fokus genommen werden kann, wird die Kamera zu der Voreinstellung 0 oder 1 zurück kehren. Es bezieht sich auf eine Grundeinstellung der Kameraposition.
Tracking Settings (Tracking Einstellungen)
Hierbei verwenden Sie auf der Fernbedienung stets die Zahlen aus dem Zahlenblock 0 bis 9
Basic 1
- Lower Bound = Legt fest in welcher Höhe und Neigung die Kamera arbeiten soll
- Debug = Austesten der Funktion
Basic 2
- Tilt Motion = Legt fest ob sich die Kamera auch automatisch neigen soll oder nicht.
- Tracking Parameter Reset = Setzt die Tracking Einstellungen zurück
- Track Sens. = Legt fest wie sensibel das Tracking eingestellt ist.
- Track speed = Legt fest wie schnell die Kamera folgen kann.
- Lost timeout = Legt fest wann die Kamera die Voreinstellung anfährt.
- Power On State = Legt fest ob die Kamera beim Einschalten in den Tracking Modus geht
Einstellungen speichern und das Tracking wieder starten
Fernbedienung CR110 Lehrer Tracking Kamera
Fernbedienung
Mit der Kamera Fernbedienung können Sie eine vielzahl von Funktionen abrufen und die Kamera steuern. Und auch das „On Screen Menu“ aufrufen um dann im Menue viele Kamera Werte zu ändern.
Preset Funktionen:
Tracking Ein / Aus
80 + Call Taste = Tracking einschalten
81 + Call Taste = Tracking ausschalten
0 + Call Taste = Gesamt Raum Einstellung (muss korrekt definiert werden)
1 + Call Taste = Tracking Bereich gezoomt (muss korrekt definiert werden)
Vorgehensweise zum Abrufen der Presets:
Drücken Sie im Zahlenfeld die Taste 8 und danach die Taste 1 und danach die Call Taste um den Preset 81 abzurufen.
Oder drücken Sie im Zahlenfeld die Taste 8 und danach die Taste 0 und danach die Call Taste um den Preset 80 abzurufen.
Vorgehensweise zum Setzen der Presets:
Stellen Sie Preset 0 & 1 ein (muss zwingend definiert werden)
Der Preset 0 & 1 stellt das ordnungsgemäße Tracking dar, ohne diese Presets funktioniert das Tracking nicht.
Preset 1:
Dieser Preset stellt die Position dar, an der das Tracking startet, vorzugsweise bezieht diese Position auf ein Podium.
Um es diesen Preset zu konfigurieren, stellen Sie die Kamera durch schwenken/neigen/zoomen auf den Dozenten ein und speichern diese Position als Preset 1.
1 + Set Taste
Preset 0:
Der Preset 0 ist die Position, wenn das verfolgte Objekt nicht mehr erkannt wird, dann fährt die Kamera auf diese Position.
0 + Set Taste
Preset 8 & 9: den Äußersten Tracking Bereich definieren (optional)
Der Preset 8 und 9 stellt das Tracking-Limit für den äußersten linken und rechten Bereich dar.
Der Preset 8 ist die äußerste rechte Grenze => 8 + Set Taste
Der Preset 9 ist die äußerste linke Grenze => 9 + Set Taste
Fernbedienungs Tasten
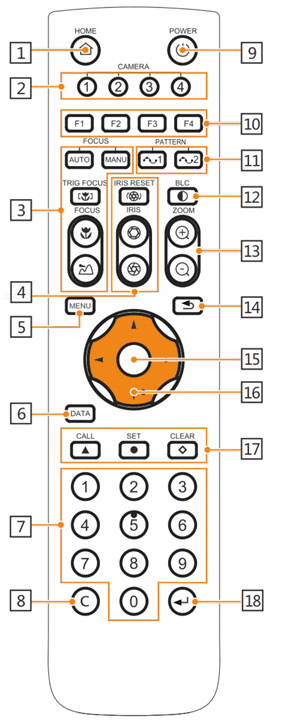
- Home = bewegt die Kamera in die Ausgangs Mittel Stellung
- Kamera Auswahl Taste = um zwischen 4 Kameras zu wählen
und diese mit einer Fernbedienung zu steuern - Auto/manuell & Fokus Taste = Auto/manuell und Fokus für weit und nah
- Iris zurück setzen = Blende offen (helleres Bild) Blende geschlossen (dunkleres Bild)
- Menue Taste = ruft das On Screen Menue auf.
- Data Taste = reserviert für zukünftige Funktionen
- Zahlenfeld = für die Eingabe von Zahlen
- Cancel Taste = zum Abbrechen der Zahlen Eingabe
- Power Taste = zum Ein-/Ausschalten der Kamera
- Funktionstasten Bereich = reserviert für zukünftige Funktionen
- Pattern (Muster) = reserviert für zukünftige Funktionen
- BLC = Back Light Control zur Belichtungsanpassung
bei starkem Hintergrundlicht aktivieren / deaktivieren - Zoom Tasten um heraus oder hinein zu zoomen
- zurück Taste = um zum vorherigen Menue zu gehen
- Geschwindigkeiten der Schwenk-/Neigesteuerung wechseln
- Taste für die Richtungs Bewegung bzw. Menübedienung
- Preset Tasten Call & Set & Clear ( sind nach der Preset Zahl zu drücken)
- Enter = Bestätigungs Taste nachdem eine Eingabe von Zahlen erfolgte.
Sollten weitere Fragen bestehen, dann lassen Sie uns bitte über den Chat im Kontaktbereich eine Nachricht zukommen.