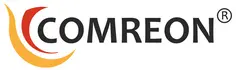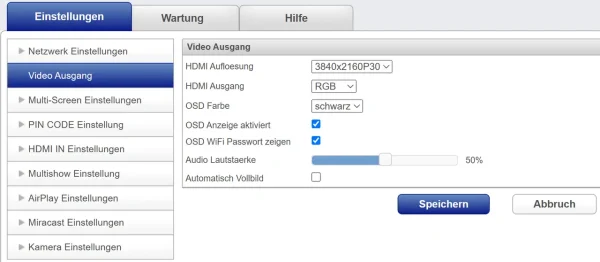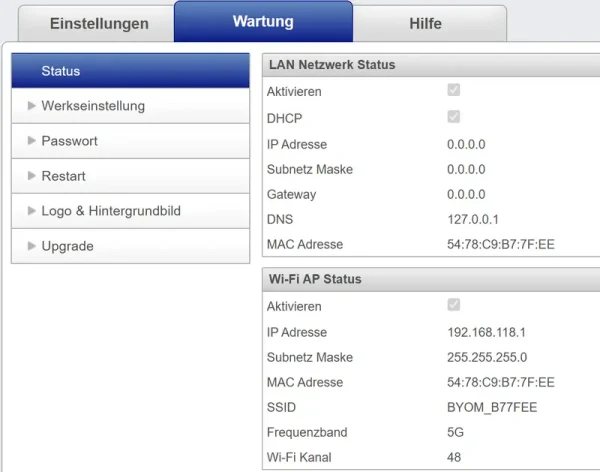Quickstart compact™ Pro
wireless compact™ Professional
BYOM Lösung ohne Installation von Software
Installations- und Gebrauchsanweisung
Inbetriebnahme
Montieren Sie die vier Antennen an der Rückseite der Systemeinheit.
Verbinden Sie das beiliegende HDMI-Kabel mit dem HDMI Ausgang der Systemeinheit und Ihren Bildschirm. Schließen Sie nun das Steckernetzteil 12V/2A an die Systemeinheit an. Nach etwa 30 Sekunden erscheint die Start-Bildschirmanzeige auf Ihrem Bildschirm. Stecken Sie nun den USB-C Dongle in Ihren Rechner.
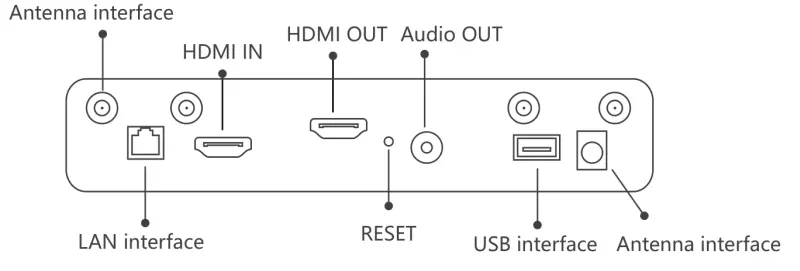
USB-C Dongle Generation 2
Wird der USB-C Dongle an einem Rechner mit USB 3.2 Generation 2 (mit Video DP-ALT Mode) angeschlossen, wird das Videosignal direkt an den Bildschirm gesandt, und es wird keinerlei Software benötigt.

Vor dem Verbindungsaufbau blinkt der Leuchtring am USB Dongle rosa/blau. Ist der Verbindungsaufbau erfolgreich dann leuchtet es dauerhaft blau.
Nach dem Drücken der „Teilen Taste“ (Share Button) wird der Leuchtring rot und überträgt den gesamten Bildschirm Inhalt auf einen großen Bildschirm.
Die Latenz liegt nach Angaben des Herstellers unter 150 ms, wir haben bei mehreren Messungen immer 60 ms bis 70 ms ermittelt.
USB-A Adapter (abwärts kompatibel zu älteren Geräten)
Der USB-A Adapter am USB-C Dongle dient der Kompatibilität mit älteren Rechnern, die zwar über
USB-C verfügen, aber kein USB 3.2 mit Video Support unterstützen. Wird der USB-A Adapter ver-
wendet startet durch die Windows Autostart Funktion zwar eine Software aus dem USB Speicher
aber es wird nichts installiert. Vorhandene Antiviren Software erkennt das, überprüft den Programm
code, und startet die Funktion. AVAST Business z.B. meldet dass die Datei keine Schadsoftware
enthält.

USB Kamera und Mikrofon wireless Funktion
Der USB Dongle unterstützt standardmäßige UAC und UVC mit MJPEG Video-Codec.
Die LED Ring-Leuchtanzeige des USB-C Dongle blinkt blau solange keine Verbindung besteht. In
manchen Fällen ist die Windows Autostart Funktion deaktiviert, dann muss die App auf dem USB
Laufwerk des USB-C Dongle manuell gestartet werden.
Mac-Benutzer müssen gegebenenfalls ihr Benutzerkennwort eingeben, um die Verbindung mit dem
Hauptgerät herzustellen.
Präsentations „Share-Button“
Nach etwa 15 Sekunden zeigt die LED Ring-Leuchtanzeige des USB-C Dongle ein permanent leuch-
tendes blaues Licht, dann besteht eine erfolgreiche Verbindung.
Drücken Sie die Präsentations-Taste (Share Button) einmal, um mit der Bildschirmübertragung zu
beginnen. Im Präsentations-Modus leuchtet die LED-Anzeige rot.

Airplay / Miracast
Mobile Geräte die Airplay oder Miracast Unterstützen können Ihren
Bildschirm Inhalt drahtlos an den Konferenzraum Bildschirm übertragen.
App für Mobile Geräte
Ja nach Betriebssystem (Android / IOS) ist für mobile Endgeräte auch
eine App verfügbar.
Betrieb am Touchscreen mit Touchback Funktion
Während des Präsentations-Modus kann die Bildschirm Touchfunktion über die
Touchback-Funktion mit der Rechner Maus– und Stiftfunktion interagieren.
USB-C Dongle mit einem Windows Rechner
Unterstützt 10-Touchpunkte Touchback-Funktion für Windows Rechner
USB-C Dongle mit einem Mac OS Rechner
Unterstützt 1-Touchpunkt Touchback-Funktion für Mac OS Rechner

Neuen USB-C Share Button „pairen“
Standardmäßig ist der USB-C Dongle mit dem Gerät ab Werk gepairt.
Schließen Sie den USB-C Dongle für ein paar Sekunden an dem Hauptgerät am USB-C Buchse an der Vorderseite an. Sobald der Dongle gepairt wurde, leuchtet der LED Ring farbig „rot“. Danach verwenden Sie den Dongle direkt an Ihren Rechner / Notebook.
WiFi Verbindung mit dem BYOM (als Access Point)
Sie finden den Access Point als WLAN Gerät mit dem Namen BYOM_xxxxx und das default Passwort lautet: 12345678
Verbinden Sie Ihren Rechner per WLAN mit dem BYOM wireless compact Professional.
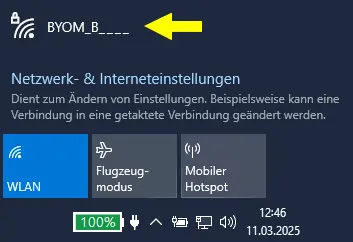
Danach können Sie sich am Gerät über die default IP Adresse: 192.168.118.1 anmelden.
Systemeinstellungen der Web-Oberfläche
Nutzen Sie Ihren Web-Browser und geben Sie http://192.168.118.1 ein. Es funktioniert nur wenn Sie sich zuvor per WLAN verbunden haben.
(nicht mit Ihrem WLAN verbinden, sondern mit dem „BYOM WLAN Access Point“.)
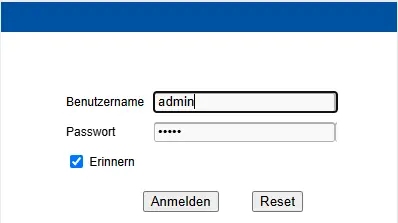
Login Name: admin
Passwort: admin
Verbinden Sie sich drahtlos von einen Computer oder Mobilgerät mit der WLAN-SSID des BYOM Systems. Die dazu notwendigen Login-Daten werden in der oberen linken Ecke des Standby-Bildschirms angezeigt (siehe Abbildung 1).
Geben Sie die WLAN-IP Adresse in Ihren Web-Browser ein (z.B. Google Chrome) damit gelangen Sie zur Anmeldeseite. Geben Sie als Login und Passwort jeweils „admin“ ein.
Admin Oberfläche
Die Admin Oberfläche hat drei Tabs, Einstellung, Wartung und Hilfe.
Abschnitte:
Video Ausgang
Sie können die Bildschirm Ausgabeauflösung für den HDMI Ausgang ändern. In den meisten Fällen ist es ratsam 3840x2160P30 zu wählen, wenn der Bildschirm mit 3840x2160P60 Probleme macht.
HDMI IN Einstellungen
- HDMI Loopback aktivieren = aktiviert
- HDMI Teilen aktivieren = bei Bedarf (zeigt auf einem Bildschirm mehrere geteilte Fenster an)
Ist ein Rechner über den HDMI IN Eingang angeschlossen, wird durch „Loop Back“ der Rechner Bildschirm Inhalt auf dem Bildschirm direkt gespiegelt. Wird danach von einem mobilen Rechner mit USB-C Dongle präsentiert, wird dieser im Vollbild geteilt, der angeschlossene Rechner am HDMI IN Eingang wird dann ausgeblendet.
Während bei aktiviertem „HDMI Teilen“ alle geteilten Bildschirme in Fenster auf dem Bildschirm gleichzeitig angezeigt werden.
Hintergrundbild austauschen:
Logo & Home pictures updated = Bildmaterial muss im JPEG Bildformat sein, und unter 2 MB
Optional
Netzwerk ist rein optional und für den wireless Betrieb mit USB-C Dongle nicht notwendig.
Internet Access Point (WLAN)
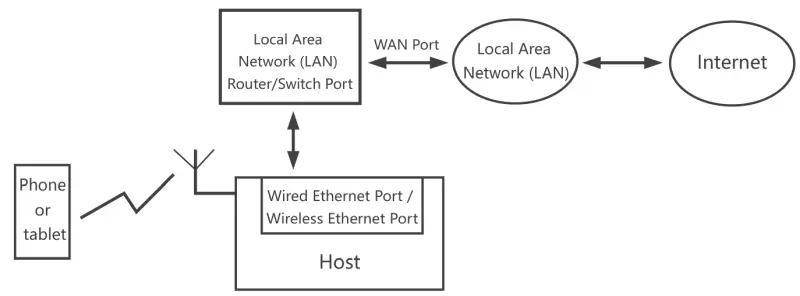
Sobald Sie die LAN Buchse mit Ihrem lokalen Netzwerks (LAN) verbunden haben, können sich vorhandene Rechner, Tablet und Smartphone mit dem Access Point im Raum verbinden. Das ermöglicht gleichzeitige Bildschirmspiegelung und Internetzugang zugleich. Das kann die Internetverbindung verbessern, wenn Ihr eigentlicher WLAN Access Point durch die Montage in einem anderen Raum und der dadurch größeren Distanz keine stabile Internet Verbindung ermöglicht.